
To PrimeOS για το οποίο θα μιλήσουμε σήμερα εκπλήσσει, αφού είναι ένα νέο λειτουργικό Android που προορίζεται ειδικά για υπολογιστές και λάπτοπ, και διαθέτει ως πλεονέκτημα ευκολία χρήσης και ικανοποιητική σταθερότητα. Θα αναλύσουμε παρακάτω τον τρόπο με το οποίο μπορούμε να εγκαταστήσουμε το νέο μας λειτουργικό στο σκληρό μας δίσκο).
Η όλη διαδικασία είναι πανεύκολη, επομένως όσοι έχετε κάποια σχετική εμπειρία δεν θα δυσκολευτείτε καθόλου. Φυσικά, είναι σημαντικό πριν προχωρήσετε, να πάρετε αντίγραφα ασφαλείας του υπολογιστή σας για πάν ενδεχόμενο.
Στο πεδίο Download επιλέξτε μία από τις τρεις εκδόσεις το PrimeOS Classic το PrimeOS Standard και το PrimeOS Mainline. Οι διαφορές μεταξύ τους σε γενικές γραμμές είναι οι εξής : Το PrimeOS Classic απευθύνεται σε υπολογιστές που διαθέτουν κάποιο μοντέλο επεξεργαστή πριν από το 2011. To PrimeOS Standard απευθύνεται σε υπολογιστές με επεξεργαστή κατασκευής από το 2011 και μετά.Ωστόσο, βεβαιωθείτε επίσης ότι ο επεξεργαστής σας διαθέτει το σετ εντολών SSE 4.2 και τέλος, το PrimeOS Mainline που είναι η νεότερη εκδοχή του Prime Os και απευθύνεται σε μοντέρνους υπολογιστές με χρονολογία κατασκευής επεξεργαστή από το 2014 και μετά. Αφού κατεβάσετε το ISO της επιλογής σας θα πρέπει να ακολουθήσετε τα παρακάτω βήματα έτσι ώστε να το εγκαταστήσετε παράλληλα με τα υπάρχοντα Windows.
Δημιουργία Partition
1
Πριν προχωρήσουμε στην εγκατάσταση του λειτουργικού, θα πρέπει να δημιουργήσουμε ένα ξεχωριστό Partition στο δίσκο μας. Για το σκοπό αυτό πατήστε ταυτόχρονα τα πλήκτρα Windows +R και πληκτρολογήστε την εντολή diskmgmt.msc.
2
Επιλέξτε συρρίκνωση τόμου.
3
Ανάλογα με τη χωρητικότητα που διαθέτει δίσκος σας. επιλέξτε το διαμέρισμα που θα εγκαταστήσετε το Android. ωστόσο θα πρέπει να είναι είναι τουλάχιστον από (16 GB) και πάνω και τέλος. πατήστε στο κουμπί συρρίκνωση.
4
Στο νέο δίσκο που θα δημιουργηθεί επιλέξτε νέος τόμος.
5
Αφήστε στα windows να επιλέξουν το γράμμα του δίσκου και πατήστε επόμενο.
6
Αφήστε το σύστημα αρχείων ως έχει και πατήστε επόμενο. Αφού ολοκληρωθεί η διαδικασία είμαστε έτοιμοι.
Εγκατάσταση
1
Για να γράψουμε το live CD του PrimeOS στο στικάκι μας, αφού το κατεβάσουμε θα χρειαστούμε και το λογισμικό rufus, (διατίθεται δωρεάν και μπορείτε να το κατεβάσετε από εδώ). Εφόσον είμαστε έτοιμοι τρέχουμε το Rufus και εφαρμόζουμε τις ρυθμίσεις που βλέπετε στην παρακάτω φωτογραφία.
2
Αφού ολοκληρωθεί η εγγραφή, κάντε επανεκκίνηση. Η πρώτη εικόνα που θα συναντήσετε κατά την εκκίνηση είναι αυτή, οπότε θα πρέπει να επιλέξετε Prime Os Installation
3
Στην επόμενη καρτέλα επιλέξτε το διαμέρισμα του δίσκου που φτιάξετε και στο οποίο θα κάνετε την εγκατάσταση και πατήστε O.K. (πατήστε TAB και μετά τα βελάκια για να επιλέξετε).
4
Επιλέξτε τώρα το σύστημα αρχείων, στην περίπτωση αυτή μπορείτε να επιλέξετε το κλασικό σύστημα διαμέρισης Android ΕΧΤ4 και μετά πατήστε OK.
5
Στην επόμενη καρτέλα επιλέξτε Ναί.
6
Τέλος, επιλέξτε Ναι στην προτροπή εγκατάστασης Bootloader.
7
Μόλις ολοκληρωθεί η εγκατάσταση, θα σας ζητήσει να τρέξετε το λειτουργικό ή να κάνετε επανεκκίνηση τον υπολογιστή σας, επιλέξτε επανεκκίνηση.
8
Στην περίπτωση που εκκινείτε μέσω Bios θα δείτε κατά την εκκίνηση του υπολογιστή σας μία οθόνη επιλογής μεταξύ Windows και Android, ωστόσο αν εκκινεί η υπολογιστής σας μέσω UEFI θα πρέπει να βρείτε και να κάνετε κλικ στην αντίστοιχη εγγραφή στον Boot Manager του υπολογιστή σας πριν την εκκίνηση του. Για παράδειγμα στον δικό μας υπολογιστή, κατά την εκκίνησή του πληκτρολογούμε το F9 ( ωστόσο, κάθε μοντέλο έχει διαφορετικό τρόπο, επομένως θα πρέπει να βρείτε το αντίστοιχο πλήκτρο για το δικό σας υπολογιστή) μπαίνουμε στο μενού εκκίνησης και επιλέγουμε το λειτουργικό μας. (Αυτή τη διαδικασία την ακολουθούμε μόνο όταν θέλουμε να τρέξουμε το PrimeOS ), αφού ο boot loader εγκαθίσταται όπως βλέπετε ως δεύτερη επιλογή.
10. Τέλος, αφού συμπληρώστε την φόρμα εγγραφής που θα δείτε μπαίνετε πλέον στο νέο σας λειτουργικό. Από εκεί και μετά ενεργοποιήστε το Wi-fi, επιλέξτε τα ελληνικά ως κύρια γλώσσα, και ενεργοποιήσετε το με τον Google λογαριασμό σας μέσω του Google Play Store όπως ακριβώς θα κάνατε με οποιοδήποτε κινητό τηλέφωνο. Από εκεί και μετά, μπορείτε να εγκαταστήσετε τα προγράμματα και τα παιχνίδια που σας αρέσουν.
Η εγκατάσταση του λογισμικού για ένα έμπειρο χρήστη είναι πολύ εύκολη. Ωστόσο, αν δεν έχετε προηγούμενη εμπειρία με τέτοιου είδους εφαρμογές καλό θα είναι αν θέλετε να το δοκιμάσετε να το επιχειρήσετε σε ένα δεύτερο υπολογιστή όπου ακόμη και κάποιο λάθος να κάνετε να μην στοιχίσει απώλεια των δεδομένων σας. Τέλος, οφείλουμε να επισημάνουμε ότι πριν κάνουμε τέτοιου είδους αλλαγές στον υπολογιστή μας πρέπει να έχουμε αποθηκευμένο κάποιο κάποιο αντίγραφο ασφαλείας μας στην περίπτωση που κάτι δεν πάει καλά.
ΕΓΚΑΤΑΣΤΑΣΗ ΣΕ USB
- Θα χρειαστούμε 2 στικάκια USB. Στο ένα θα περάσουμε το live CD του PrimeOS και στο άλλο θα εγκαταστήσουμε PrimeOS. Το πρώτο μπορεί να έχει χωρητικότητα από 2-4 GB, ωστόσο σε αυτό που θα περάσουμε το νέο μας λειτουργικό καλό α είναι να έχει μία χωρητικότητα από 8 Gb και πάνω με ιδανική τιμή από τα 16-32 GB. Επίσης, είναι σημαντικό για την αξιοπιστία και ταχύτητα του λειτουργικού μας το στικάκι μας να υποστηρίζει το πρότυπο USB 3 (ωστόσο η εγκατάσταση μπορεί να γίνει και σε στικάκι με υποστήριξη USB 2). Επίσης, είναι σημαντικό και τα δύο στικάκια να είναι διαμερισμένα με το ίδιο σύστημα αρχείων. Αν δηλαδή ο υπολογιστής μας υποστηρίζει το πρότυπο UEFI τα USB θα πρέπει να διαμορφωθούν σύμφωνα με το πρότυπο GPT, αν ωστόσο διαθέτουμε το παλιό BIOS θα πρέπει να τα διαμορφώσουμε με σύστημα εκκίνησης το MBR.
ΒΗΜΑΤΑ
1
Για να γράψουμε το live CD του PrimeOS στο στικάκι μας, αφού το κατεβάσουμε θα χρειαστούμε και το λογισμικό rufus, που είδαμε παραπάνω. Εφόσον είμαστε έτοιμοι τρέχουμε το Rufus και εφαρμόζουμε τις ρυθμίσεις που βλέπετε στην παρακάτω φωτογραφία. Ωστόσο, πρέπει να επισημάνουμε ότι η διαμόρφωσή του εξαρτάται ανάλογα με το αν ο υπολογιστής σας υποστηρίζει το πρότυπο UEFI ή το παλιό. Αν ο υπολογιστής σας υποστηρίζει το πρότυπο UEFI το στικάκι μας θα πρέπει να διαμορφωθεί σύμφωνα με το πρότυπο όπως βλέπετε στη φωτογραφία, αν ωστόσο διαθέτουμε το παλιό κλασικό BIOS θα πρέπει να το διαμορφώσετε ανάλογα με το σχέδιο διαμερισμού του. Τέλος, εφόσον είστε έτοιμοι πατήστε εκκίνηση για να ξεκινήσει η εγγραφή.
2
Αφού ολοκληρωθεί η εγγραφή, συνδέουμε σε κάποια άλλη θύρα USB και το άλλο στικάκι στο οποίο θα περάσουμε το λειτουργικό και κάνουμε επανεκκίνηση. Η πρώτη εικόνα που θα συναντήσετε κατά την εκκίνηση είναι αυτή, οπότε επιλέγουμε Android Installation.
3
Στην επόμενη καρτέλα επιλέγουμε το στικάκι στο οποίο θα κάνουμε την εγκατάσταση και πατάμε O.K. (πατήστε TAB και μετά τα βελάκια για να επιλέξετε).
4
Επιλέξτε τώρα το σύστημα αρχείων, στην περίπτωση αυτή μπορείτε να επιλέξετε το κλασικό σύστημα διαμέρισης Android επιλέξετε το σύστημα FAT32 ή μην επιλέξετε τίποτα εάν έχετε διαμορφώσει ήδη το στικάκι σας μέσα από τα windows.
5
Επιλέξτε Ναι στην εγκατάσταση Bootloader.
6
Περιμένετε λίγο έως ότου ολοκληρωθεί εγκατάσταση.
7
Προσοχή!! μετά από αυτό μήνυμα αυτό θα πρέπει να καθορίσετε την συνολική χωρητικότητα που θα έχει πρόσβαση το Android στο στικάκι σας. Επομένως ανάλογα με την χωρητικότητά του επιλέξτε τα εξής. Για παράδειγμα για ένα στικάκι 16GB πληκτρολογήστε τουλάχιστον από 14.000 έως 15.000 Mb. Αν είναι 32 GB, πληκτρολογήστε έως 32.000 MB.
8
Aφού ολοκληρωθεί και αυτό το βήμα περιμένετε λίγο για τον συγχρονισμό των αρχείων.
9
Μόλις ολοκληρωθεί η εγκατάσταση, θα σας ζητηθεί να τρέξετε το λειτουργικό ή να κάνετε επανεκκίνηση τον υπολογιστή σας, εσείς, τρέξτε το λειτουργικό σας και μετά από μία σύντομη αναμονή λίγων λεπτών μετά τις εικόνες αυτές που θα βλέπετε κατά την διάρκεια διαμόρφωσης των ρυθμίσεων θα δείτε στο τέλος μία καρτέλα εγγραφής. Τέλος, αφού συμπληρώστε την φόρμα εγγραφής που θα δείτε μπαίνετε πλέον στο νέο σας λειτουργικό. Από εκεί και μετά ενεργοποιήστε το Wi-fi, επιλέξτε τα ελληνικά ως κύρια γλώσσα, και ενεργοποιήσετε το με τον Google λογαριασμό σας μέσω του Google Play Store όπως ακριβώς θα κάνατε με οποιοδήποτε κινητό τηλέφωνο.
Εκκίνηση Android
Στην περίπτωση που εκκινείτε μέσω Bios θα δείτε κατά την εκκίνηση του υπολογιστή σας μία οθόνη επιλογής μεταξύ Windows και Android, ωστόσο αν εκκινεί η υπολογιστής μέσω UEFI η εγγραφή του Bootloader θα γίνει στο στικάκι σας, στην περίπτωση που έχετε διαμορφώσει το στικάκι σας με FAT32.
Ωστόσο, αν εκκινείτε μέσω θα πρέπει να βρείτε και να κάνετε κλικ στην αντίστοιχη εγγραφή στον Boot Manager του υπολογιστή σας πριν την εκκίνηση του. Για παράδειγμα ανοίγουμε τον υπολογιστή μας και με F9 ( κάθε μοντέλο έχει διαφορετικό τρόπο επομένως θα πρέπει να βρείτε το αντίστοιχο πλήκτρο για το μοντέλο σας) μπαίνουμε στο μενού εκκίνησης και επιλέγουμε το λειτουργικό μας.
Επειδή η εγγραφή του Bootloader γίνεται αυτή τη φορά στο στικάκι μας θα πρέπει αν θέλουμε να τρέξουμε το λειτουργικό από το στικάκι μας -στην περίπτωση που ο υπολογιστή μας υποστηρίζει UEFI - κατά την εκκίνηση του υπολογιστή μας να βρούμε τον Bootloader με το χέρι. Βέβαια αυτό εξαρτάται από το μενού του υπολογιστή σας που σημειωτέο μπορεί να είναι πολύ διαφορετικό από αυτό των δοκιμών μας.( Ακολουθήστε τα βήματα 8 και 9 της εγκατάστασης στο σκληρό δίσκο)
ΛΕΙΤΟΥΡΓΙΚΟ ΣΥΣΤΗΜΑ: Android
ΣΧΕΤΙΚΑ ΘΕΜΑΤΑ








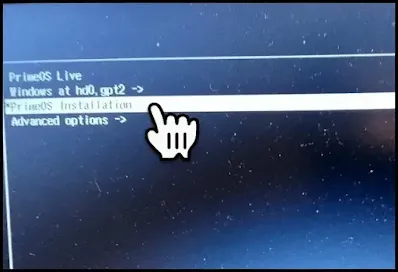




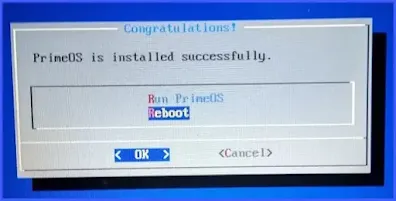















Φόρτωση σχολίων...